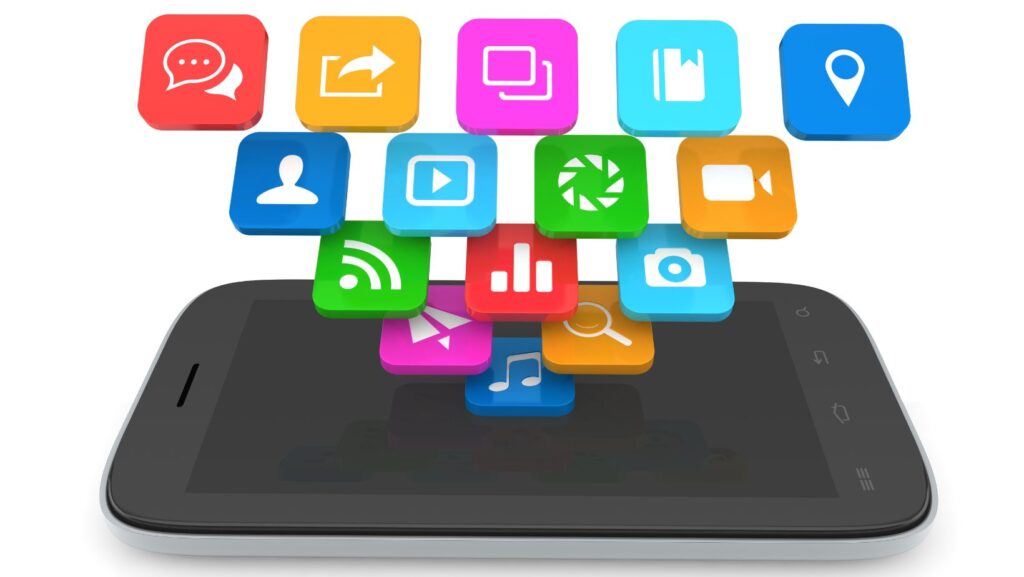If you are on the road and need to urgently edit a file, there is no need to rush back home or to work. You can set up remote access to your PC or laptop and fully control them from your smartphone.
Special apps for remote control will help you display the computer’s screen on your phone, record the screen, go to your https://bizzocasino.com/ account, and send messages. You can install these programs on your device with just one click. Here’s how to control your PC from your phone and a recommendation of six programs for remote access to your computer.
How to Connect a PC to Your Phone and Display the Screen?
There are several ways to connect a computer or laptop to a smartphone. The first is via a USB cable. Here are the instructions for connecting an Android phone to a PC.
- Connect the cable to the device and plug the other end into the computer’s port.
- Select “File Transfer (MTP)” mode in the menu that appears on the phone’s display.
- On the PC, open the “File Explorer” folder and go to the “This PC” section — your smartphone will be visible there.
To connect an iOS smartphone to a remote computer, follow these steps:
- Install the iTunes program on the PC.
- Create a link between the smartphone and computer using the cable.
- Click on the iPhone icon in the iTunes menu on the top left corner.
You can also link a PC and laptop to a phone via a Bluetooth connection. This can be done as follows:
- Turn on Bluetooth on both the smartphone and computer.
- Find the computer’s name in the list of devices on the gadget and pair the devices.
The third method for connecting a smartphone to a PC is via Wi-Fi. To do this, follow this scheme:
- In the “Start” menu, select the “Settings” tab.
- Go to the “Phone” section and select the option “Add a phone.”
- Sign in to your Microsoft account.
- Choose the type of mobile device — Android or iPhone.
- Install the “Your Phone” app for Android smartphones if it’s not already on the device. For iPhone, you may need to install the Edge browser for iOS.
- Log into your Microsoft account on the computer — the connected phone will appear on the control panel.
How to Control a Computer From an Android Phone?
AnyDesk
The AnyDesk app allows you to remotely control a computer from an Android phone and has the most comprehensive functionality among all similar apps. AnyDesk is completely free for personal use. It’s easy to launch — after installing it on both devices, enter the one-time code on your phone and confirm the connection on the PC or laptop. Once the link is created, you can display the computer screen on your smartphone, record the screen, transfer, and edit files.
GetScreen
GetScreen is similar in functionality to AnyDesk but has its own unique features. To set up remote access to a PC from an Android smartphone, first generate an ID and password on the computer.

Then, enter this data on the phone or scan the QR code on the PC screen. Once the link is created, the user can share files, create messages in chats, record the screen, and control the cursor.
DWService
DWService allows you to control a computer from an Android phone via a web browser. After installing the program and agent on the computer, launch it on the PC and access the browser from the gadget. Then, go to the DWService website and log into your account. Select the necessary computer and perform a remote connection. DWService provides full access to the screen, input and output devices, and allows you to edit, transfer, and create files. The downside is the limited bandwidth in the free version.
How to Connect a PC to an iPhone?
AnyView
AnyViewer is similar to the more well-known and functional TeamViewer, but unlike it, this app is completely free. The operation is the same as with previous programs: after installing it on the PC and phone, you need to create a login and password on the host computer. To get remote access, you need to enter the password in the app on the iPhone. With the iPhone, you can work on several computers, edit files, chat, and remotely restart the PC.
Remote Utilities
Remote control of a computer from an iPhone is available with the Remote Utilities app. You need to create a computer ID and a security code and enter them in the app on the smartphone.
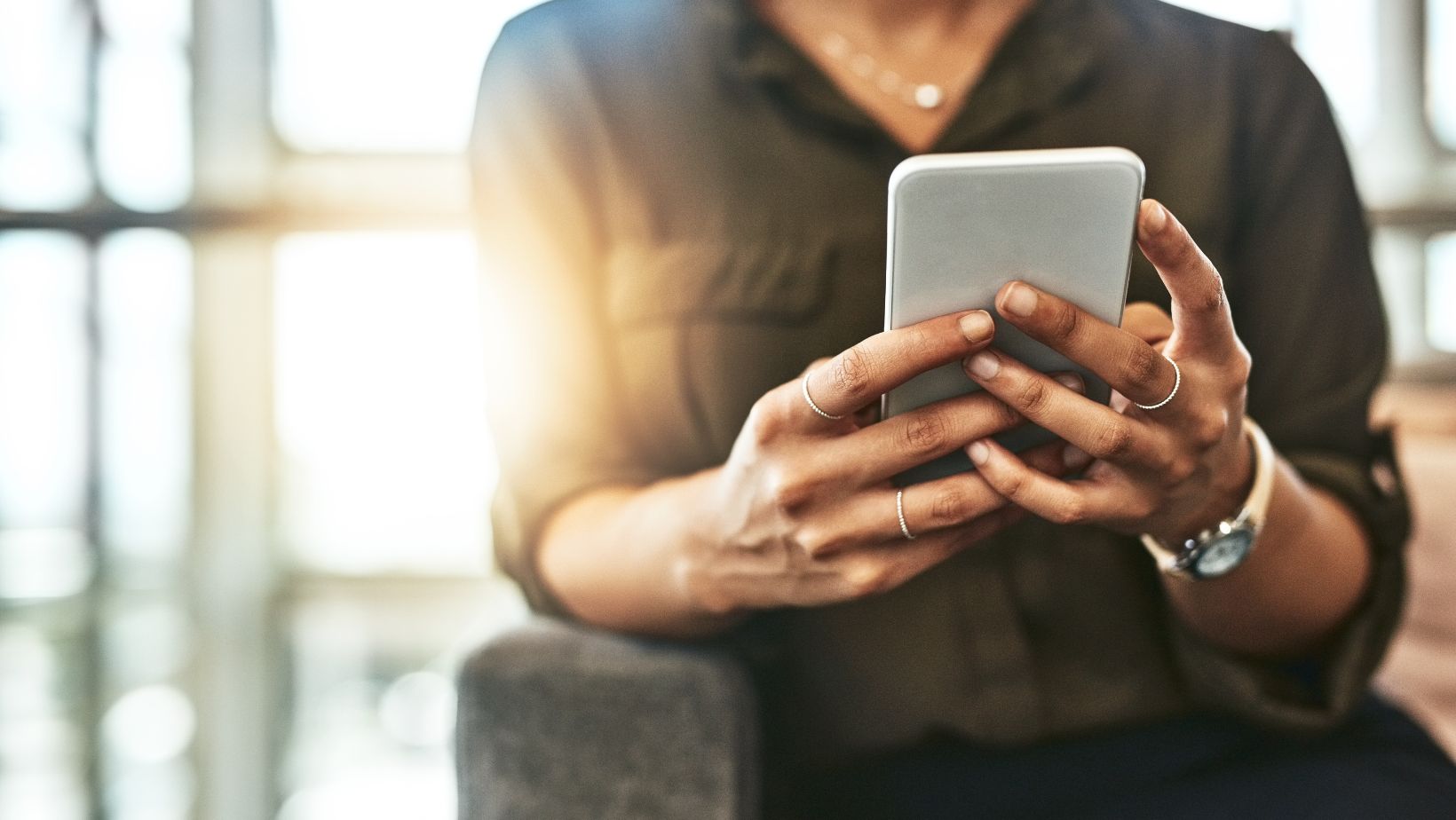
After connecting, the user can control the computer screen, transfer files, and create messages in chats. Like the other apps, Remote Utilities has more extensive functionality in the paid version.
Real VNC
Real VNC doesn’t have the most extensive set of features and is intended for business use, but it also has a free version for personal use. After downloading the program on the PC and iPhone, set a password and configure the parameters on the connected computer. Enter the required data on the iPhone, after which you will have full access to the PC — ability to view the desktop, remotely control it, transfer files, and write messages in chats. You can connect up to five computers simultaneously.